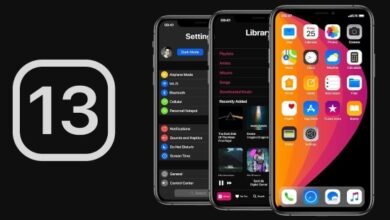Windows 10 Güncellemeler Nasıl Duraklatılır?

Microsoft‘un sisteminize düzenli olarak gönderdiği Windows 10 güncellemeleri, işletim sisteminizi güncel tutmayı amaçlamaktadır. Bu aslında iyi bir şeydir. Ancak çok nadiren bir güncelleme yanlış olabilir ve bu nedenle bazı Windows kullanıcıları, güncelleme ile ilgili herhangi bir sorun olmadığından emin olmak için güncellemeleri bir veya iki hafta ertelemeyi tercih eder. Buna ek olarak, bazen güncellemeler uygunsuz bir zamanda gelir – örneğin, sıkı bir projenin ortasında olduğunuzda veya mobilden internetinizi bağladığınız zamanda.
Güncelleştirmeleri yüklemek istemiyorsanız veya herhangi bir olası aksaklık durumunu yaşamak istemiyorsanız, ayarlarınızı nasıl yapacağınız aşağıda açıkladık.
Windows 10 Güncellemeler Nasıl Duraklatılır?
- Başlat düğmesine tıklayın.
- Ayarlar’ı açmak için dişliyi tıklayın.
- Güncelleme ve Güvenlik’i açın.
- Windows Update sayfasında olmalısınız. Eğer değilseniz, sol taraftaki kenar çubuğundan “Windows Update” i tıklayın.
- Beklemede olan herhangi bir güncellemeniz varsa üstte onları göreceksiniz. Aksi takdirde size güncel olduğu söylenir. “Güncellemeleri 7 gün boyunca duraklat” yazan bir düğme görmek için sayfayı aşağı kaydırın. Cihazınızın bir hafta boyunca güncellenmesini durdurmak için buna tıklayın.
- Windows Update sayfası şimdi güncellemelerinizin duraklatıldığını size bildirecektir. İsterseniz, güncellemeleri ek haftalar ertelemek için “Güncellemeleri 7 gün daha duraklat” ı tıklamaya devam edebilirsiniz. (Beş haftaya kadar bekletebildim). Bunu geri almak için ekranın üst kısmındaki “Güncellemeleri devam ettir” i tıklayabilirsiniz.
- Belirli bir tarihe kadar güncellemeleri duraklatmak isterseniz, sayfanın alt kısmındaki “Gelişmiş seçenekler” i tıklayın. “Güncellemeleri duraklat” a gidin. Burada, tarihine kadar güncellemeleri duraklatmak için bir tarih seçebilirsiniz. Not: güncellemeleri yalnızca 35 güne kadar duraklatabilirsiniz; bundan sonra güncellemeleri tekrar duraklatmadan önce cihazınızı güncellemeniz gerekir.


Yeniden başlatma süresi belirleme;
Güncelleştirmeleri yüklemeyi tamamlamak için Windows’un genellikle yeniden başlatılması gerekir – ve bir güncelleştirme bilgisayarınızı birkaç dakikadan birkaç saate kadar herhangi bir yerde hizmet dışı bırakabileceğinden, en uygun zamanın yeniden başlatma zamanlarını ayarlamak isteyebilirsiniz.
- Bir güncelleme varsa, ekranın üst kısmında görürsünüz. Bir güncellemenin mevcut olduğunu görmüyorsanız, emin olmak için Windows Update menüsünün üst kısmındaki “Güncellemeleri kontrol et” i tıklayın.
- Güncellemeler hazırsa, hemen yeniden başlatmak için “Şimdi yeniden başlat” ı tıklayabilirsiniz (ve ile başa çıkabilirsiniz). Bunu yapmak istemediğinizi varsayarsak, yüklemeyi daha sonra tamamlamak için “Yeniden başlatmayı zamanla” yı tıklayın.
- Zaman planla” seçeneğini kapalı durumdan açık konuma getirin.
- Bir saat ve tarih seçin. Seçilen süreyi kaydetmek için açılır seçeneklerin altındaki onay işaretini tıklamayı unutmayın.
Windows Update sayfasına dönüp Gelişmiş seçeneklere tıklarsanız, “Bilgisayarınız güncellemeyi bitirmek için yeniden başlatma gerektirdiğinde bildirim göster” ve “Yeniden başlattığınızda bu cihazı mümkün olan en kısa sürede yeniden başlatma” gibi birkaç güncelleme seçeneği arasında geçiş yapabilirsiniz. bir güncelleme yüklemek gerekiyor. ”
Windows, seçerseniz eğer, güncelleme zamanlarını uygun bir zamanda planlamak için cihazınızı ne zaman kullandığınızı takip edebilir. Cihazınızın kaç kez yeniden başlatılmasına izin verileceğini ayarlamak için etkin saatler özelliği kullanabilirsiniz.
- Windows Update’te “Etkin saatleri değiştir” e gidin.
- “Etkinliğe göre bu cihaz için etkin saatleri otomatik olarak ayarla” seçeneğini açabilirsiniz.
- Geçerli etkin saatlerin yanındaki “Değiştir” bağlantısını tıklayarak kendi etkin saatlerinizi ayarlayabilirsiniz.
Önerilen İçerik: Microsoft, yeni Windows uygulama mağazası politikalarıyla Apple’ı vurdu
İlgili Aramalar:
Bilgisayar güncellemesi nasıl iptal edilir
Windows 10 enterprise GÜNCELLEME kapatma
Windows 10 güncelleme Saati Ayarlama
Windows 10 güncellemeleri tamamen kapatma
Windows 10 güncelleme seçme
Windows 7 güncelleme durdurma
Windows 10 GÜNCELLEME açma
Windows Update Medic Service Kapatma